
Cara Membuat Bootable USB Drive di Mac OS X Yosemite - Apple merilis baru Mac OS X 10.10 Yosemite di Mac App Store untuk semua orang untuk men-download dan menginstal secara gratis pada 16 Oktober, 2014, tetapi men-download file 5 + GB untuk setiap komputer Anda akan memakan waktu yang serius. Hal terbaik untuk dilakukan adalah men-download sekali dan membuat bootable menginstal drive USB dari file untuk semua Mac Anda.
Pastikan bahwa sekali Anda memiliki aplikasi instalasi untuk Yosemite di folder Anda Aplikasi, yang akan diberi nama "Instal OS X Yosemite," bahwa Anda tidak menginstal belum. (Versi sebelumnya installer aplikasi bernama "Instal OS X 10.10 Developer Preview" dan " Install OS X Yosemite Beta .")

Setelah Anda menginstal Yosemite, file tersebut secara otomatis akan menghapus sendiri, jadi penting untuk membuat drive bootable pertama. Jika Anda ingin menginstal pertama dan kemudian membuat drive bootable, membuat salinan dari aplikasi installer di lokasi lain sehingga Anda dapat mengaksesnya kemudian. skenario terburuk adalah men-download file besar lagi dari Mac App Store, tapi kemudian mengapa membuat drive bootable?
Cara termudah: Gunakan DiskMaker X
Sejauh ini, cara termudah untuk membuat drive bootable adalah dengan menggunakan aplikasi DiskMaker X, yang mengotomatisasi seluruh proses dalam metode berikutnya. Untuk memulai, men-download versi terbaru dari DiskMaker X dari situsnya . Saat ini, itulah versi Beta Yosemite . (Update: versi Yosemite masyarakat keluar sekarang, dan Anda dapat men-download dari sini , sini , atau di sini .)
Setelah download, membukanya dan pilih "Yosemite Beta" atau "Yosemite 10.10" (tergantung pada versi yang Anda gunakan) untuk memulai proses.

Anda akan diperingatkan tentang hal itu menjadi software beta, tetapi sekali Anda mendapatkan melewati itu, pastikan untuk memilih "Gunakan copy ini" untuk menggunakan aplikasi installer itu ditemukan dalam folder Aplikasi Anda. Jika Anda memiliki lebih dari satu installer seperti yang saya lakukan, Anda akan ingin memastikan untuk melakukannya secara manual.
Berikutnya, pilih jenis drive yang Anda miliki. Saya menggunakan 16 GB drive, tapi aku masih memilih "Sebuah 8 GB USB thumb drive" pilihan. Setelah itu, pilih drive Anda dari daftar.
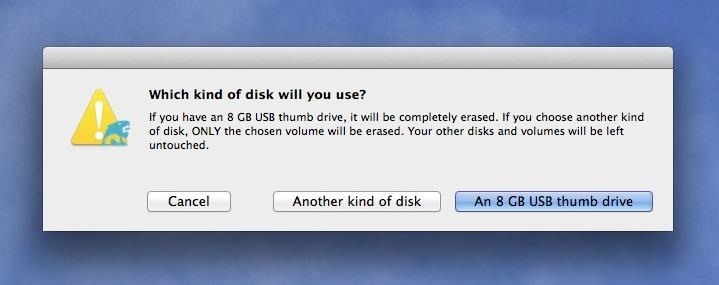
Kemudian hanya mengikuti sisa petunjuk untuk memulai proses disk pembuatan. Ini bisa mengambil mana saja dari 15 menit untuk sampai 45 menit untuk menyelesaikan, tergantung pada USB flash drive Anda. Jika itu lebih ke arah yang terakhir, Anda mungkin mendapatkan " AppleEvent timed out " kesalahan, tetapi masih harus bekerja, menurut pengembang (itu bekerja untuk saya).
The Kurang Cara mudah: Format & Gunakan Terminal
Jika Anda lebih nyaman dengan perintah Terminal, ini adalah metode untuk Anda. Pastikan USB drive Anda telah diformat dengan benar sebelum melanjutkan. Untuk melihat bagaimana benar memformat USB drive, silakan lihat Langkah # 1 di bawah di "Hardest Jalan" bagian.
Dengan USB drive Anda siap untuk pergi, membuka Terminal dan jenis (atau copy / paste) perintah berikut.
sudo / Applications / Install \ OS \ X \ Yosemite.app/Contents/Resources/createinstallmedia --volume / Volume / Yosemite --applicationpath / Applications / Install \ OS \ X \ Yosemite.app --nointeraction
Perhatikan bahwa Anda harus mengganti "Yosemite" di "Volume / Yosemite" dengan apa pun yang Anda bernama USB drive Anda.
Ini semua harus satu baris. Setelah Anda mendapatkannya di sana, cukup tekan tombol Enter. Ketik password admin Anda untuk melanjutkan dan Enter lagi. (Anda tidak akan tampak melihat mengetik password Anda, tapi itu terjadi-percayalah.)
Sekarang hanya menunggu. Ini bisa menjadi cukup cepat atau sangat panjang, tergantung pada sistem anda dan USB drive.
Jalan Hardest: Do Everything manual
Jika Anda tidak ingin menggunakan DiskMaker X atau perintah Terminal, ini adalah pilihan lain untuk Anda. Ini jauh lebih rumit, tapi mendapatkan pekerjaan yang dilakukan.
Langkah 1 Format ulang USB Drive Anda
Pertama, pastikan Anda memiliki USB flash drive yang setidaknya 8 GBS dalam ukuran, kemudian mount itu. Buka Disk Utility dan melakukan hal berikut.
Pilih drive USB (bukan partisi)
Pergi ke Partisi tab
Mengubah "Partisi" ke 1 Partisi
Mengubah nama itu Yosemite (atau apa pun yang Anda inginkan)
Pilih Mac OS Extended (Journal) sebagai "Format"
Klik Options ... tombol

Pilih GUID Partition Table
hit OK
pilih Terapkan
Konfirmasi dengan mengklik Partisi

Kemudian hanya menunggu sampai selesai menghapus dan partisi ulang USB flash drive Anda. Ini akan me-mount kembali bila dilakukan.
Langkah 2 Buka InstallESD Disk Image
Sekarang USB thumb drive Anda siap, Anda harus membuka InstallESD.dmg file dari Yosemite Anda Install aplikasi.
Kepala ke Aplikasi
Menemukan Install OS X Yosemite aplikasi
Klik kanan di atasnya dan Tampilkan Isi Paket

Arahkan ke Isi -> SharedSupport dan terbuka InstallESD.dmg
Tunggu sampai selesai Verifikasi ... dan mount
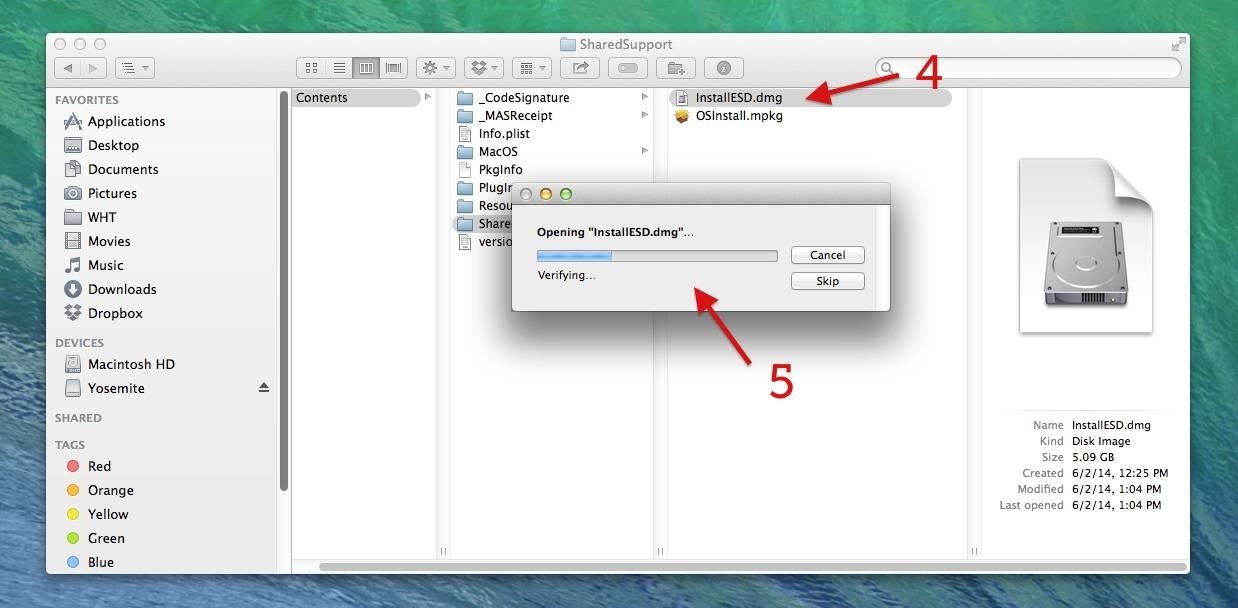
Sekarang, tidak melakukan apa-apa dengan ini Paket folder dulu. Pertama, kita perlu unhide file yang terletak di ini baru dipasang OS X Install ESD gambar.
Langkah 3 Unhide All Files di Finder
Untuk melihat file tersembunyi di OS X Install gambar ESD, membuka Terminal dan masukan dua perintah berikut (tekan Enter setelah masing-masing). Dan jangan khawatir, kami akan melepas ini pada akhir panduan ini.
default menulis AppleShowAllFiles com.apple.finder BENAR
killall Finder
Jika berhasil, Anda akan melihat tiga file lainnya sedikit berwarna abu-abu di dipasang OS X Install jendela ESD. Yang kita butuhkan di sini adalah BaseSystem.dmg.
Langkah 4 Kembalikan USB Drive untuk BaseSystem
Sekarang, kembali ke Disk Utility dan pilih Yosemite partisi mount USB flash drive Anda.
Buka Restore tab
Drag dan drop Yosemite turun ke Destination jalan
Drag dan drop BaseSystem.dmg ke Sumber path
Tekan Kembalikan tombol
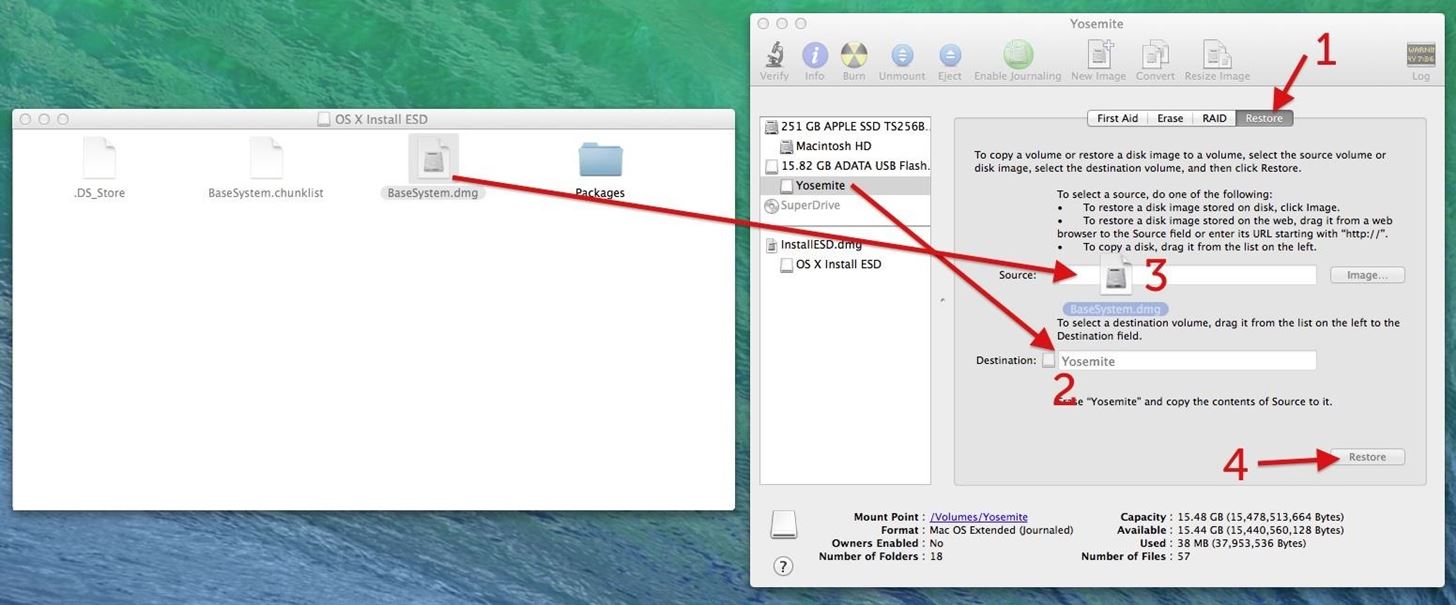
Kemudian, pada petunjuknya berikut, klik Erase untuk memulai proses pemulihan, kemudian masukkan password admin Anda dan tekan OK untuk melanjutkan. Setelah itu, Anda harus menunggu beberapa menit sampai remounts. Setelah itu terjadi, Anda akan melihat OS X Base System jendela yang terbuka.
Sistem adalah folder yang kita cari, sehingga melanjutkan ke langkah berikutnya.
Langkah 5 Pindahkan Paket Folder Lebih ke Drive
Pergi ke depan dan membuka Sistem folder. Sebuah jendela baru harus pop up, dan setelah itu terjadi, buka Instalasi folder. Lalu, kembali ke Anda OS X Install ESD jendela dan drag dan drop Paket folder dalam dari Instalasi folder.
Setelah ulang Finder Anda, file yang tersembunyi Anda pernah melihat sebelumnya sekarang harus pergi. Pergi ke depan dan menutup semua jendela Anda, keluar Terminal dan Disk Utility, dan keluarkan disk Anda dipasang untuk membersihkan kekacauan Anda.
Instalasi Yosemite di Komputer Anda
Sekarang, saatnya untuk menguji drive baru Anda. Restart komputer Anda saat memegang Option (Alt) pada keyboard Anda. Tunggu sampai Startup Manager muncul, kemudian pilih baru OS X Base System volume (atau apa pun drive bootable Anda disebut). Atau, Anda hanya bisa tahan C tombol saat memulai untuk boot langsung ke dalam drive USB.
Tips Mengatasi Masalah
Jika instalasi Yosemite membeku, itu mungkin karena USB drive Anda rusak dalam beberapa cara. Hal ini terjadi kepada saya pada pasangan pertama mencoba, di mana ia akan membeku pada 5 menit tersisa. Yang ketiga USB stick yang saya digunakan adalah sukses, dan butuh waktu kurang dari 15 menit untuk Yosemite untuk boot up.
Jika Anda mendapatkan error Undefined: 0 peringatan ketika mencoba untuk menginstal, ini lebih dari mungkin berarti bahwa Anda lupa untuk melakukan Langkah 6 di atas, jadi pastikan untuk menyalin dua file BaseSystem.
Jika Anda punya "AppleEvent timed out" kesalahan menggunakan DiskMaker X, lebih dari mungkin masih akan bekerja. Hanya mengeluarkan drive baru dan menggunakannya. Jika tidak berhasil, cobalah salah satu cara flash metode lain untuk memulai.
Jika Anda tidak yakin apakah Anda akan menyukai Yosemite lebih Mavericks, saya akan menyarankan menambahkan partisi lain untuk Mac Anda dan menginstal Yosemite di sana, dengan cara itu jika ada yang tidak beres, instalasi Mavericks Anda akan tetap tak tersentuh.
Komentar
Posting Komentar